
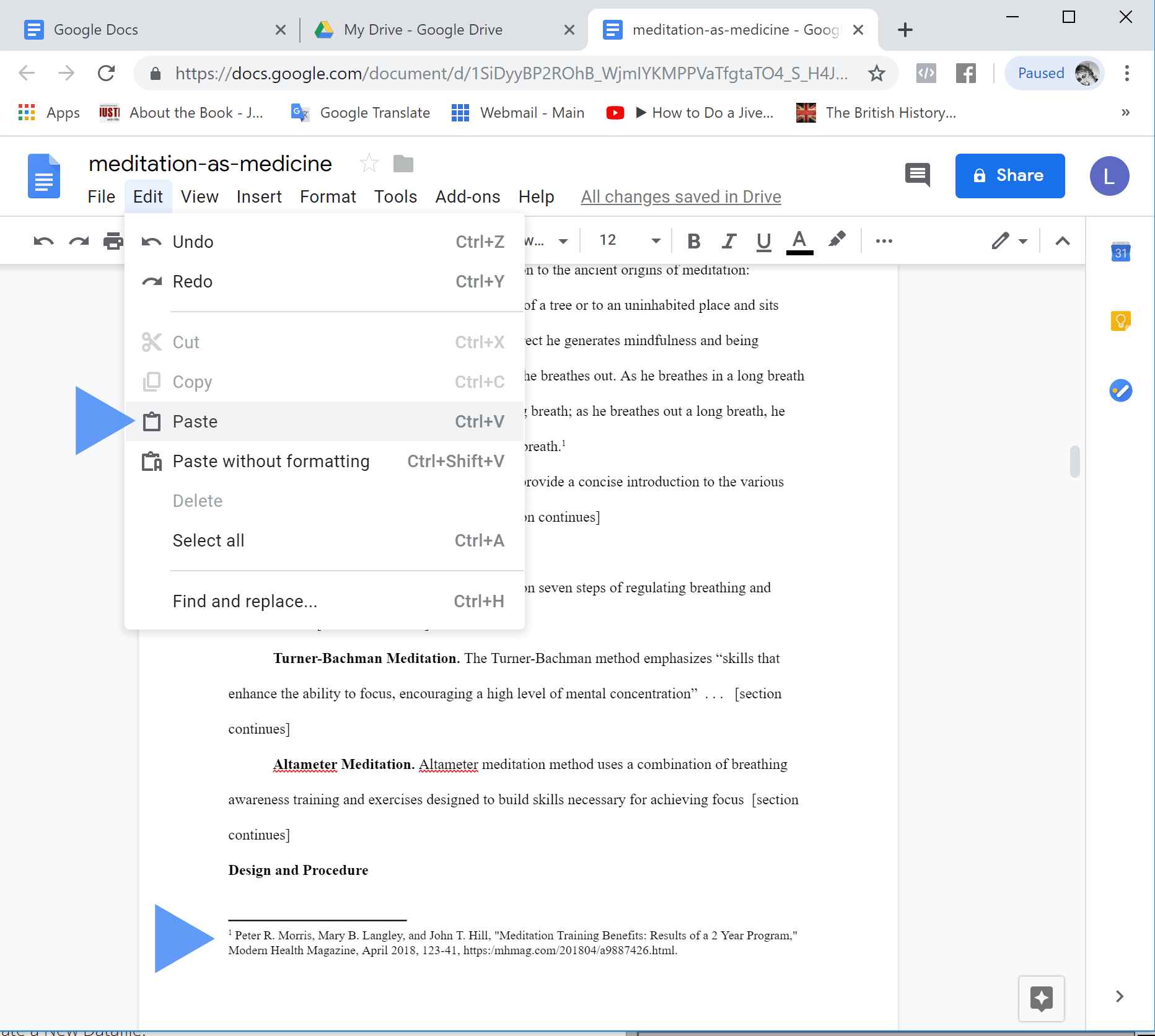

Manually inserting a reference/citation in your document In the window that opens choose a bibliographic style, and format your document.
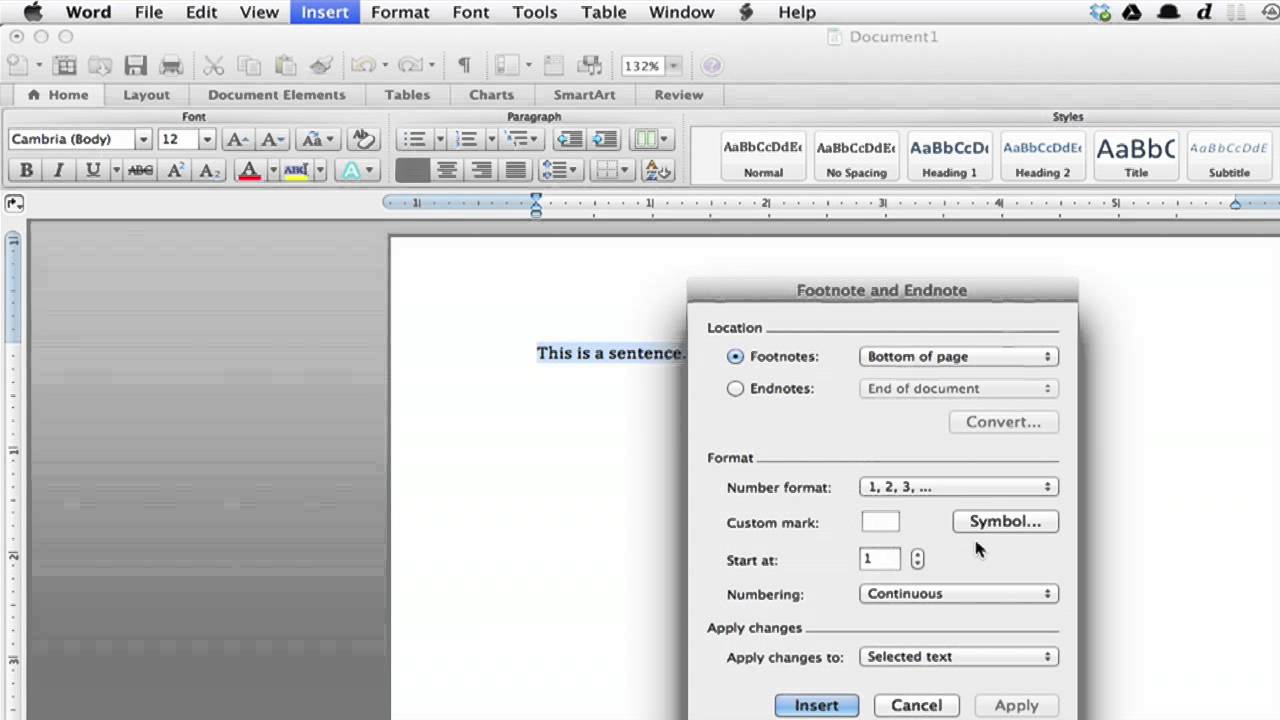
Then choose EndNote: Tools > Format Paper. Then save a copy of your document in the RTF format (Rich Text Format), or the ODT format (OpenDocument). To insert citations simply copy-paste references from your EndNote library, and paste them into your document. The EndNote: Tools > Format Paper feature can be used with Word 2016 for Mac and Windows, or other word processors that do not support the CWYW add-in for EndNote. MS Word 2016 and other text editors that can save in RTF or ODT formats This is useful if you are using a word processor that does not support the EndNote CWYW add-in for inserting and formatting citations. Here is a guide that shows you how to manually insert citations and generate a bibliography into your document. Click here for our webshop, or email us at info (at)


 0 kommentar(er)
0 kommentar(er)
