

Once you have taken a snip, the Snipping Tool also offers some basic editing capabilities such as drawing with a pen, highlighter, erasing ink, copying an image to clipboard, sharing it with others, and opening it in Paint 3D. Editing capabilities in Snipping Tool for Windows 10 Since 2018, Microsoft has been showing the notification that Snipping Tool is moving to Snip & Sketch - more on that later -, but that hasn't happened in Windows 10 so far. There are also some basic options such as screen overlays, prompts, and more. It is a very straightforward tool that allows you to take free-form, rectangular, window, or full-screen snip, and enables you to add a delay of 1-5 seconds before a screenshot is taken. The first is the legacy application (screenshot above). Starting with Windows 10, we actually have two experiences related to the Snipping Tool.
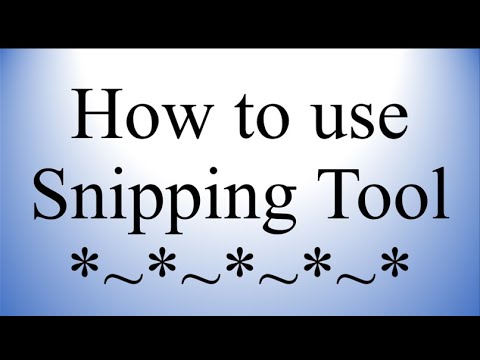
Today, we'll be discussing the unified Snipping Tool experience in Windows 11.įor the purpose of this hands-on, we'll be taking a look at the generally available Windows 11 build versus a publicly available and up-to-date Windows 10 (version 21H1 build 19043.1266). So far, we have taken a look at Search, Widgets, the Start menu, Snap Layouts and Snap Groups, the Taskbar, quick settings and notifications, Virtual Desktops, power and battery settings, default apps configurations, File Explorer, context menus, Teams integration, the updated Clock app in Windows 11, and the Microsoft Store. That is exactly what we have been doing in our ongoing Closer Look series for the past couple of months. While there are ways to skip the queue and download Windows 11 right now, it's worth knowing what the OS offers before you decide to pull the trigger. To open the Snipping Tool, select Start, enter snipping tool, then select it from the results.Although Windows 11's rollout in terms of general availability has begun ( check out our review here), it is important to note that due to its staggered nature, the update may not be available to everyone just yet.
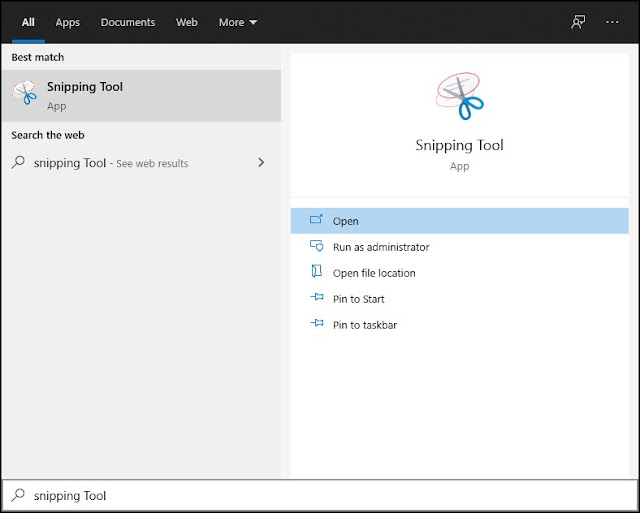
To use the Snipping Tool with only a mouse:
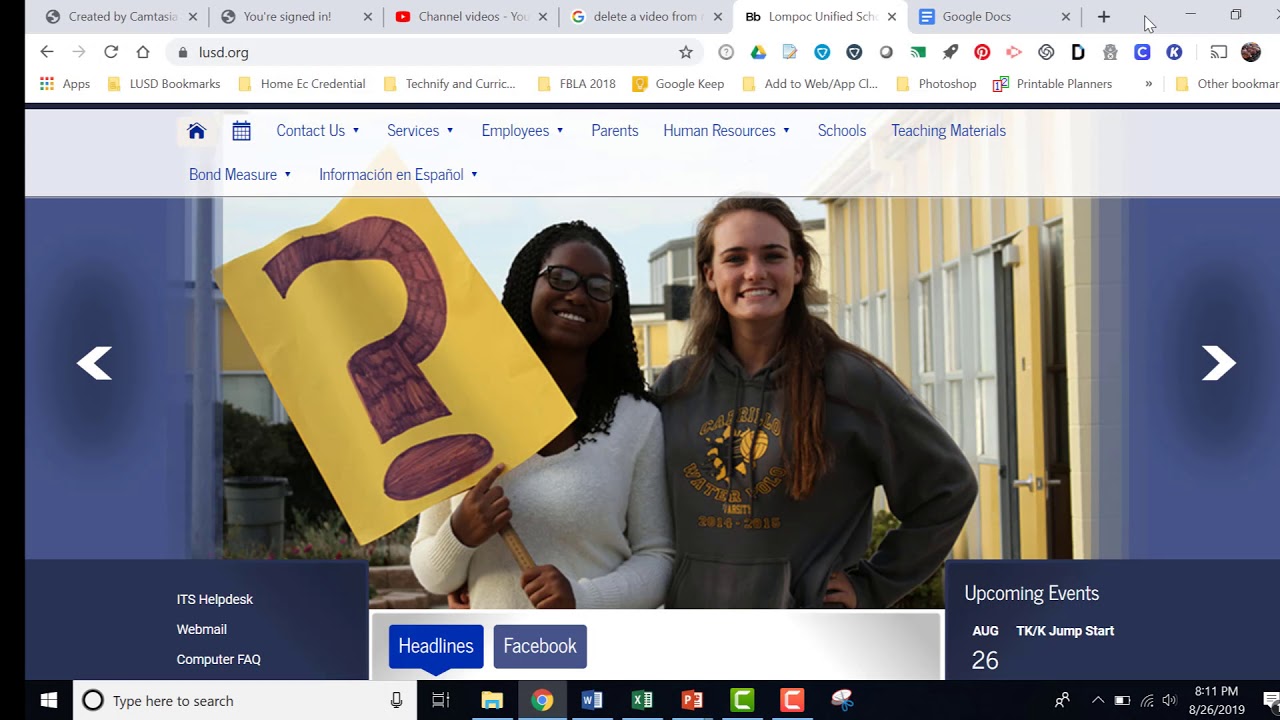
A notification also appears once you're finished taking a screenshot, select it for more editing options. The screenshot is automatically copied to your clipboard. You can change the shape of your snip by choosing one of the following options in the toolbar: Rectangular mode, Window mode, Full-screen mode, and Free-form mode. The desktop will darken while you select an area for your screenshot. To use the Snipping Tool when you have a mouse and a keyboard:


 0 kommentar(er)
0 kommentar(er)
